
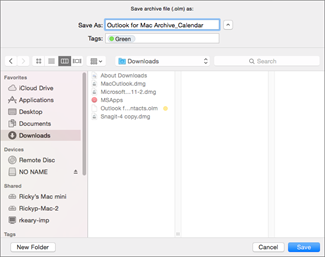
When you locate the Microsoft Outlook app, Control-click or right-click on it and select Show Package Contents. For this, open the Finder app and find the Microsoft Outlook app inside the Applications folder. To check and remove special characters from a profile name on Outlook, you first need to locate the Outlook Profile Manager on your Mac.
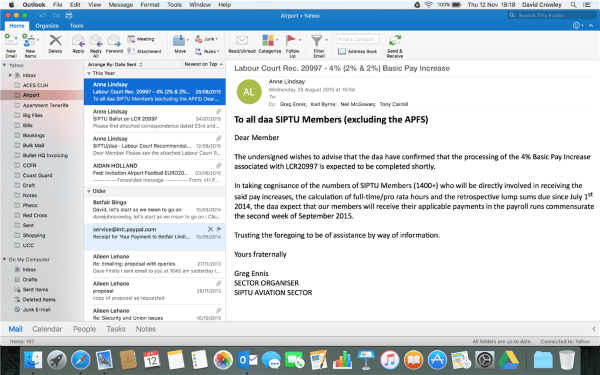
Microsoft Outlook won’t be able to search for content inside your account if your profile name has a special character inside of it.

Method #2: Remove special characters from your profile name This should remove your Outlook profile from this section and your Mac should now be able to search for stuff inside Outlook. To fix this, select the “Main Profile” directory or any other Outlook folder you can find within the Privacy tab and then click on the ‘-‘ icon below to remove it. If there’s a directory in such names, then your Mac may be preventing Outlook search from using Spotlight to provide results. Here, look for a directory named “ Main Profile” or “ Outlook“. On the next screen, click on the Privacy tab. Inside System Preferences, select Spotlight. To resolve this, open the System Preferences app on your Mac from the Dock, Launchpad, or Applications folder. If you had previously added your profile folder or its parent directory to Spotlight’s Privacy section, then you won’t see any results inside Outlook search.

The first thing you can do to fix your Outlook Search is to check whether your Outlook profile or identity has been prevented from getting indexed by Mac’s Spotlight function. Method #1: Remove your Outlook Profile from Spotlight Privacy When the search functionality isn’t working or yielding any results inside Microsoft Outlook on a Mac, the following fixes should help resolve the issue. How to Fix Outlook Search Not Working on Mac


 0 kommentar(er)
0 kommentar(er)
